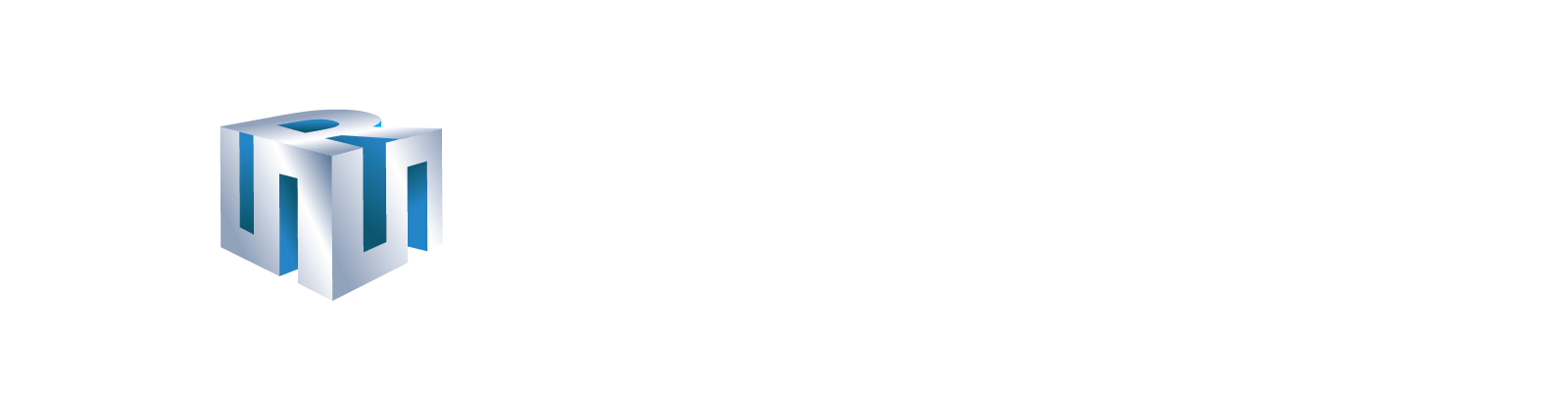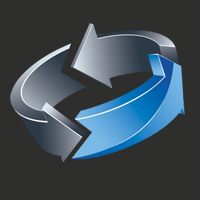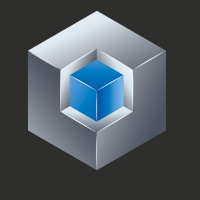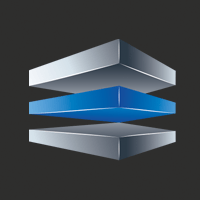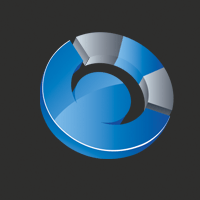E-REGISTER BOOK SUPPORT
SRS V9 Requirements
Requirements for the Server: Operating Systems: the following OS's listed below include all versions 32 or 64 bit.
- Windows Vista
- Windows 7
- Windows 8
- Windows 10
- Windows Server 2008
- Windows Server 2011
Hardware requirements: vary based on OS. Storage space would vary based on the volume of data and images.
- Minimum of 2 GB of RAM, 3 GB or more recommended
Requirements for Workstations: Operating Systems: the following OS's listed below include all versions 32 or 64 bit.
- Windows XP (must have service pack 3)
- Windows Vista
- Windows 7
- Windows 8
- Windows 10
Hardware requirements: vary based on OS. Storage space would vary based on the volume of data and images.
- Minimum of 1 GB of RAM
Virtual Server: SRS Cloud Computing
SRS offers a Virtual Server option to their clients who would to be able to do the following:
- Link multiple branches onto the same database and do not want to purchase a server for SRS
- Want the ability to install SRS on their home machines and work from home without having to remote into a computer at the funeral home
- Guaranteed that your SRS database will always be backed up
SRS Cloud Requirements:
Must have the internet with following internet speed:
- We recommend a network connection of at minimum 1 MBit Download / .25 MBit Upload. Most connections are typically faster. The faster your internet connection, the faster your performance.
You can test your internet speed free by going to Speedtest.net and click Begin Test
*When using SRS Cloud for a server you will still need to follow the same requirements for the workstations as listed above. SRS Cloud is available to Version 8 clients and Version 9 clients.
SRS V9 Installation
WARNING: If you have already installed the demo, please remove it first. To do this, click the start button, control panel, and double click 'Add / Remove Programs'. Scroll down until you see SRS Procession and click it, then click remove.
Stand Alone Computer
- Insert Disk - Program will automatically install. IF it does not automatically begin installing in 30 seconds, click the Start Button, Run, and Browse to your CD Rom Drive. Double Click the Setup Application.
- You will see the installation start and you should choose 'Server' from the selections. The screen will change to a 4 button window.
- Click the first button to start the installation. The initial installation, which may take several minutes (and may require a reboot, depending on your operating system) will run, followed by a selection of where you want to install the program. The default directory is 'C:\Program Files\SRS Computing 8'. You may change this if desired.
- Once step 2 is finished, proceed to install the SQL Server database, button 2.
- When step 2 is finished, click button 3. This attaches the databases, creates the data connection, and finalizes the installation.
- If you don't already have Adobe Reader Version 8 on your machine, you can install it with button 4. Adobe Reader is used to print many forms. You may also download the latest version at www.adobe.com.
Funeral Home Installation - Network
- To install the software to a network environment, first choose a machine that will act as the server.
- Install the software to the desired network location on the server following steps 1-6 above (choosing 'Server' for this machine, even if is acting as a server on a peer-to-peer network).
- This directory, if using a peer-to-peer network (not a true server), must be shared. To do so, open My Computer, double click the 'local disk C', double click the 'Program Files' folder, and right click the SRS Computing Solutions directory (if you installed to a different location, navigate to it now and right click).
- Click on Sharing. You need to enable this directory for sharing. Share the directory as SRS8. Choose to 'Allow others to change files on this machine' as this will enable database changes.
- Map a network drive from each client workstation to the server machine's new shared directory, SRS. See Windows Networking for help on this issue.
- Insert the disk into each Client workstation. MUST RUN LOCALLY, NOT FROM THE NETWORK. Choose 'Client' and run the installation starting with the first SRS Button. The second button (SQL Server) is disabled. Proceed by clicking Database Configure which will finalize the installation.
- In configuring the database, the installer will ask where the network database is located. When browsing for the network installation, instead of using the mapped drive, please use the UNC (\\server\srs7...) address by browsing to it via the 'My Network Places'. Click the plus next to 'My Network Places' then select the folder labeled 'SRS8'.
- Adobe is needed on each workstation in order to print several reports. If you have not already installed Adobe acrobat, install it by clicking the 4th and final button.
SRS V9 Tech Specs
Client
On the Client page of the e-Register Book, you’ll be able to select the case from Procession in which you would like to set the book up for. Simply use the Deceased drop down to select a case. Using the Limit DOD date range will narrow down your search results to find the case you’d like to use.
Once a client is selected, the Display Name will populate based on the case in Procession. Click change to use a different printed name for this case.
If an image has been attached to this case, it will populate here as well. If there hasn’t been a picture attached in Procession, you can click change here to upload a photo.
The Border Options will design your borders on the e-Register Book pages. The color can be selected here. The intensity and thickness can be made thicker or thinner by dragging the bar across the section.
Book Setup
Once a person has been selected on the Client page, the other tabs will become available. The next tab is Book Setup. This is going to be where you can change the views of your book and any images you’d like to add.
In Memory Line can be changed to state this phrase any way you’d like.
Click change next to Base Font. Here, you can select the font, font size, and style. Click OK when you’re finished.
Book Color is the color of the book behind the pages.
Page color will be used to select the color of the pages you’d like to appear on the e-Register Book.
Page Opacity will be used to determine how “thin” you’d like your pages to appear. For example, if the page opacity is turned all the way down, they will be the solid color you chose. If you turn the opacity up, they will appear thinner to see the background image selected.
Show Keyboard should be checked if you’d like to view an onscreen keyboard. If you’re using a wireless keyboard, uncheck this option.
Show mouse should be checked if you’re using an external mouse plugged into your e-Register Book. If you’re using a touch screen computer or tablet, uncheck this option to use your finger for the book.
Signature Box is used to tell the book you’re using a stylus. If you’re using your finger, uncheck this box.
Interest Checkbox is to send utomatic emails to those who sign this book. There’s a section by guest signatures for the guests to check if they’re interested in receiving more information from your funeral home. If you’d like the interested in section to not be visible, uncheck this box.
Always Interested will automatically check the box for visitors for the interested in option. Checking the Always Interested box will disable the visitors from unchecking the box.
Full Name Entry will eliminate the options for guests to type First, Middle, and Last name. If this is checked, visitors will not have separate boxes for each name. The only option available will be Full Name.
Interested Line is where you can change what the text should say next to the interested check box. A sample of this is “I am interested in information about Preneed Funeral Arrangements.” Having text that’s simple and to the point is ideal. This way, there isn’t too much content for the visitor to read and it’s easy to comprehend the information you’ll be sending them.
Background can be changed to any background you’d like for the book.
- A few sample options we provide are Hereford Manor Lake, Shenandoah Sunset, Winter Gray, and Sunset.
- If you’d like to not have an image but a solid color as your background, select Solid Color from the drop down. Click the change color button to select the color of your background.
- Another option is to choose your own image. Click Custom, then change image. Here, you can select any image file from your computer. Simply click Open when you have the file selected.
Visitors / Printing
Visitors who have signed this book will all have their name appear within this list. Here, you can check the boxes if they have ordered flowers, made a donation, and their name should appear within the written book.
Additional buttons are available to edit or delete the selected visitor. Deleting them will remove them from the e-Register book completely. Editing their information will allow you to edit their name and address. Here, typos can be corrected for printing.
There are 2 options for printing acknowledgement cards for the e-Register Book:
- Print them yourself
- Have SRS do it for you!
If you’re selecting to print these cards yourself, you can select the Service Visitor Envelopes to print preaddressed envelopes for the family. Here, you can also print the Service Visitor Labels if you would rather use labels than printed envelopes.
Using this drop down will also provide you the option to print the full register book for the family. Using the drop down, select the paper size you’re printing on, then with or without a header. This will print the book you can bound to give them a physical book.
Acknowledgement Cards
If you’re choosing to not print these yourself, we can certainly do this for you. Simply navigate to the Acknowledgement Cards tab.
The New Job tab will be used to place an order to SRS Computing. The first option will be to select who you’re shipping the cards to. These cards will also include the envelopes. The drop down list will provide options from the Family and Friends section in Procession. If address information was entered in that section, it will populate here as well. Select the family member who should receive the cards to send.
Return to will populate the return address on each envelope. This can be the same person who is receiving the cards or someone else. Again, the drop down names are those entered in Family and Friends. If address information was entered in that section, it will populate here as well.
We provide 3 card templates for the message in the card:
- Grateful Appreciation
- Deep Appreciation
- Thank You
Select the template you wish to use. An option is available to only print acknowledgement cards to those who sent flowers or made a donation. Running totals will be listed on the right side letting you know:
- How many people signed the book
- How many people are missing address information (they will not have an envelope printed)
- Cards to be printed (for every person that signed)
- Envelopes to be printed (these are the people who provided an address)
- Blank Envelopes (these will be blank envelopes to provide for the family when they obtain the missing addresses)
Select if you want to submit the order to SRS, or to print locally. If you’re printing the cards yourself, select Print Cards Locally.
The next tab, Cases Needs Job Submission, will be those cases that you’ve used the e-Register book for, but haven’t printed their cards yet. Start New Job will start the printing jobs for these cases.
The last tab, Pending and Completed Jobs, will display those cases for you. When a print job has been sent, the details will be here. You can see which case it was for (deceased), the recipient of the cards, the date of submission, when the job was started, printed, shipped, and delivered.
Launching
On every tab in the e-Register book setup, you can see the Launch button at the bottom. Pressing this button will bring your custom e-Register Book into full screen mode. This will allow the data fields to be more clear and visible for the signing visitors.
This is the only view visitors will see since the setup is done on the back end.
The spaces for name and zip code are visible. After entering a zip code, the street and email address fields will become available. The interested check box is visible here with your custom message.
After a service, simply click the red X in the top right corner to go back to setup mode for a new case, and to print your acknowledgement cards!